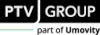Benutzerdefinierte Konfigurationspakete können aus den mitgelieferten Konfigurationspaketen durch Kopieren und Umbenennen abgeleitet werden. Benutzerdefinierte Konfigurationspakete werden im Ordner für Anwendungsdaten des Windows-Benutzers unter ..\AppData\Roaming\PTV Vision\PTV Visum 2025\Importer\OSM gespeichert.
|
Tipp: Der Ordner AppData ist im Windows Explorer ein sogenannter „versteckter“ Ordner und wird deshalb standardmäßig nicht angezeigt. Sie können versteckte Ordner folgendermaßen anzeigen lassen: Öffnen Sie in Windows das Fenster Explorer. Klicken Sie im Menü Ansicht auf Optionen. Wählen Sie im Fenster Ordneroptionen das Register Ansicht. Aktivieren Sie im Bereich Erweiterte Einstellungen unter Versteckte Ordner und Dateien die Option Ausgeblendete Ordner, Dateien und Laufwerke anzeigen aus und bestätigen Sie mit OK. |
Dieses Verzeichnis bleibt bei einem Update von Visum unberührt, sodass Ihre selbst erstellten Konfigurationspakete erhalten bleiben.
Die mitgelieferten Konfigurationen liegen in einem schreibgeschützten Ordner und können dort nicht verändert werden. Gehen Sie folgendermaßen vor, um die mitgelieferten Konfigurationen an Ihre Bedürfnisse anzupassen:
1. Kopieren Sie im Verzeichnis Ihrer Visum-Installation unter ...\Exe\Importer\OSM\ den Konfigurationsordner, den Sie anpassen möchten.
2. Legen Sie den kopierten Ordner im Ordner für Anwendungsdaten des Windows-Benutzers unter ..\AppData\Roaming\PTV Vision\PTV Visum 2025\Importer\OSM in einen eigenen Ordner.
3. Geben Sie dem Ordner und den Konfigurationsdateien den gleichen Namen, ohne die Dateierweiterung zu verändern.
4. Passen Sie die Datei *.cfg in einem Texteditor an Ihre Bedürfnisse an (Konfigurationsdatei für Importparameter).
5. Passen Sie die Datei *.net in einem Texteditor an Ihre Bedürfnisse an (Netzdatei mit Voreinstellungen).
6. Kontrollieren Sie in der Datei *.xml, dass dort die identischen Tag-Namen, wie in den Dateien *.cfg und *.net verwendet werden ([NodeAttributeMappings], [LinkAttributeMappings],...).
7. Wählen Sie im Menü Datei den Eintrag Importieren > Open Street Map.
Das Fenster OpenStreetMap Importer öffnet sich.
8. Nehmen Sie die gewünschten Einstellungen vor (Importprozess mit einer vordefinierten Konfiguration durchführen).
9. Bestätigen Sie mit OK.
Die Daten werden importiert und es wird eine temporäre Netzdatei erzeugt, die in Visum angezeigt wird.